FAQ
FAQ
Leopard List
LLFI stands for Leopard Law Firm Index. This is a dynamic rating system applied to all law firms in our database, based on uncompromised, qualitative datasets that are numeric and weighted proportionately to the size of the firm. LLFI 250 is the Leopard Law Firm Index Top 250 ranking. The top rankings are compiled of the largest firms (at least 125 attorneys) with at least a GOOD or VERY GOOD rating.
Search for firms by their LLFI ranking (LLFI 50, 100, 200 or 250) by using the Firm Rank Filter on any Firmscape Report
Search for candidates at LLFI ranked firms (LLFI 50, 100, 200 or 250) by using the Firm Filter in Leopard List
Search for jobs at LLFI ranked firms (LLFI 50, 100, 200 or 250) using the Firm Filter in Job Search
Benchmark firms by the index metrics in the Leopard BI Firm Index Report
View a firm’s index score in their Firmscape Report.
The Leopard Law Firm Index was developed to better reflect the overall stability of a firm using data far beyond financial metrics. We compile data points that we believe speak to a firm’s strengths and weaknesses in an effort to give greater insight into the legal landscape.
For more information and a. list of the Top 250 firms in the Leopard Law Firm Index (LLFI) Click Here
How to Customize your Columns:
If ever you want to customize your columns in your search results page, simply click and drag you column to any desired location on the page. Also, if you click on the border of any column you can expand or minimize the size of your column as well.
If you click on the top section of the column, you can also sort any of the information pertaining to that column. Either alphabetically or numerically.
At the top of the page, there is a tab called Column Settings. Once you click on that, this will be the place where you can add/delete any column from your search results page. Simply choose whichever column you want to add or take away and then hit submit. From there any time you are in the search results page, those columns will be the columns that you see only.
Please note, anytime you customize your columns, once you logout and log back into your account, the columns your previously customized will stay the same way that you left them before. So, they will essentially stick to the way you desire your columns to be set to.
If this is confusing in any way please refer to the video link below:
Tool Box colors can be customized according to your preference. Whenever you leave a note, that note defaults to a red color. But, in that same toolbox, you can change the color to any color that you desire. You can devise your own system of what each color means. There are only two fixed colors – red is the default color for a note and the gold color alerts you to any ‘public’ notes that someone in your company wants to share. You can choose to make a note public or private.
You can retrieve notes of any color and see other toolbox functions by clicking on the toolbox tab.
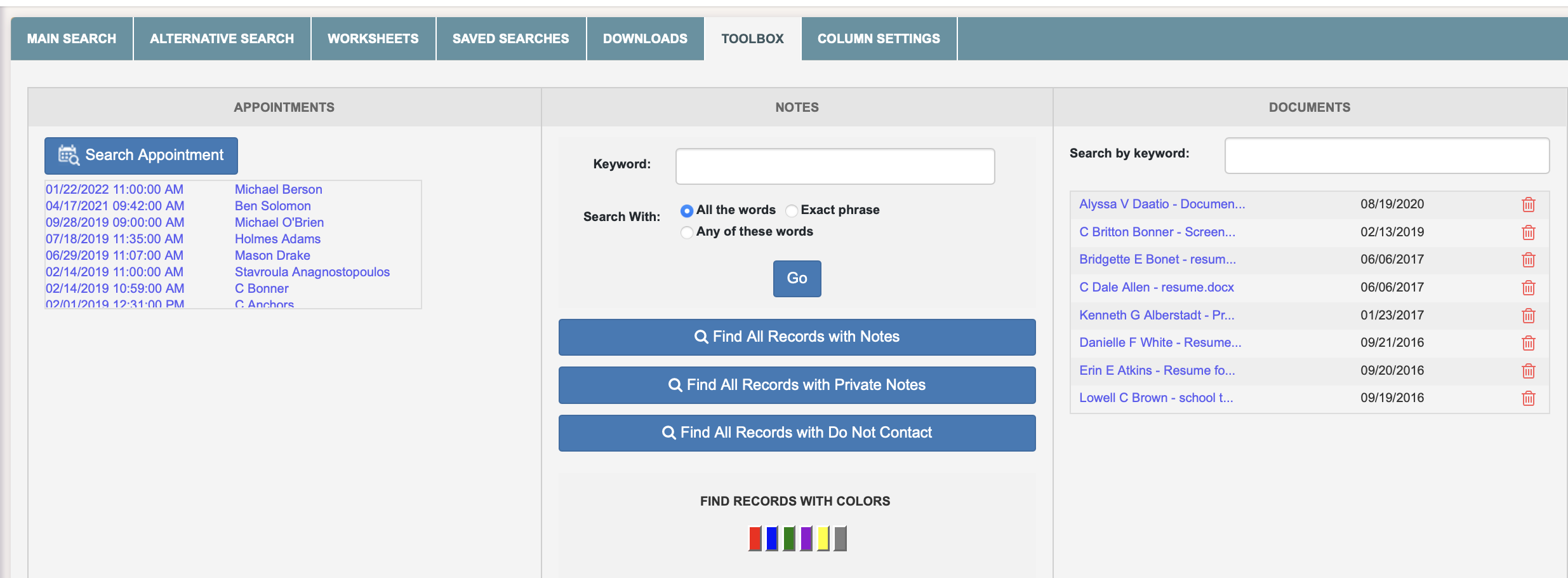
For more clarity, please refer to the video below:
Job Search
LLFI stands for Leopard Law Firm Index. This is a dynamic rating system applied to all law firms in our database, based on uncompromised, qualitative datasets that are numeric and weighted proportionately to the size of the firm. LLFI 250 is the Leopard Law Firm Index Top 250 ranking. The top rankings are compiled of the largest firms (at least 125 attorneys) with at least a GOOD or VERY GOOD rating.
Search for firms by their LLFI ranking (LLFI 50, 100, 200 or 250) by using the Firm Rank Filter on any Firmscape Report
Search for candidates at LLFI ranked firms (LLFI 50, 100, 200 or 250) by using the Firm Filter in Leopard List
Search for jobs at LLFI ranked firms (LLFI 50, 100, 200 or 250) using the Firm Filter in Job Search
Benchmark firms by the index metrics in the Leopard BI Firm Index Report
View a firm’s index score in their Firmscape Report.
The Leopard Law Firm Index was developed to better reflect the overall stability of a firm using data far beyond financial metrics. We compile data points that we believe speak to a firm’s strengths and weaknesses in an effort to give greater insight into the legal landscape.
For more information and a. list of the Top 250 firms in the Leopard Law Firm Index (LLFI) Click Here
How to Customize your Columns:
If ever you want to customize your columns in your search results page, simply click and drag you column to any desired location on the page. Also, if you click on the border of any column you can expand or minimize the size of your column as well.
If you click on the top section of the column, you can also sort any of the information pertaining to that column. Either alphabetically or numerically.
At the top of the page, there is a tab called Column Settings. Once you click on that, this will be the place where you can add/delete any column from your search results page. Simply choose whichever column you want to add or take away and then hit submit. From there any time you are in the search results page, those columns will be the columns that you see only.
Please note, anytime you customize your columns, once you logout and log back into your account, the columns your previously customized will stay the same way that you left them before. So, they will essentially stick to the way you desire your columns to be set to.
If this is confusing in any way please refer to the video link below:
To save specific jobs, click on the Save Search button, Enter a name for the Saved Search, and hit Save. You can view your saved searches under the tab Saved Search button from the top Blue Panel. Saved Searches are set to private by default. If you wish to share your saved Job Search with a colleague of yours, please click on the arrow on the Private Button and choose Public. It will provide you with a list of people who have access to Leopard Solutions from your organization. Choose the people you want to share your Jobs Search with and click Apply. Your colleague will be able to view the Saved Job Search under the Shared Saved Searches column.
Follow these steps to stop or pause Job Alerts.
- From the Dashboard Page click Leopard Job Search from the left-hand side menu (Binoculars icon)
- Click Tab Save/Edit Alerts.
- Under Notification Settings, in the Notification Status section, click No, then Save
- Notification Status should now read “No”. All alerts will be stopped.
From the Dashboard Page click Leopard Job Search from the left-hand side menu (Binoculars icon)
- Click Tab Save/Edit Alerts.
- Under Owned Notifications, click Edit next to the alert you want to change
- Under Your Current Global Notification Settings, choose your preferred schedule
- Fixed will allow you to set 3 different times of your own choosing
- Frequency will provide a dropdown with options from Every 15 mins to Every 24 hours
- Click Save Alert
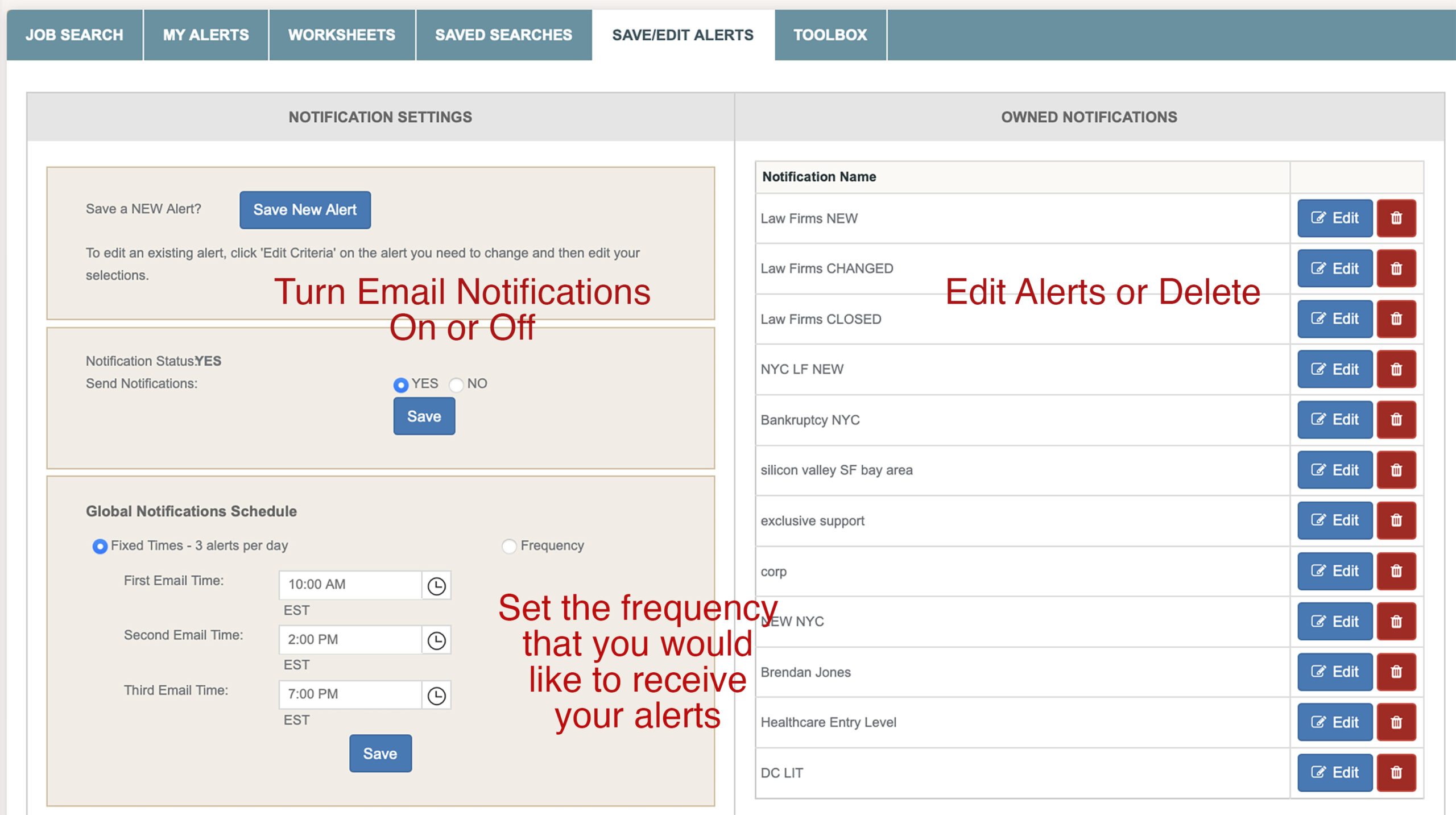
Tool Box colors can be customized according to your preference. Whenever you leave a note, that note defaults to a red color. But, in that same toolbox, you can change the color to any color that you desire. You can devise your own system of what each color means. There are only two fixed colors – red is the default color for a note and the gold color alerts you to any ‘public’ notes that someone in your company wants to share. You can choose to make a note public or private.
You can retrieve notes of any color and see other toolbox functions by clicking on the toolbox tab.
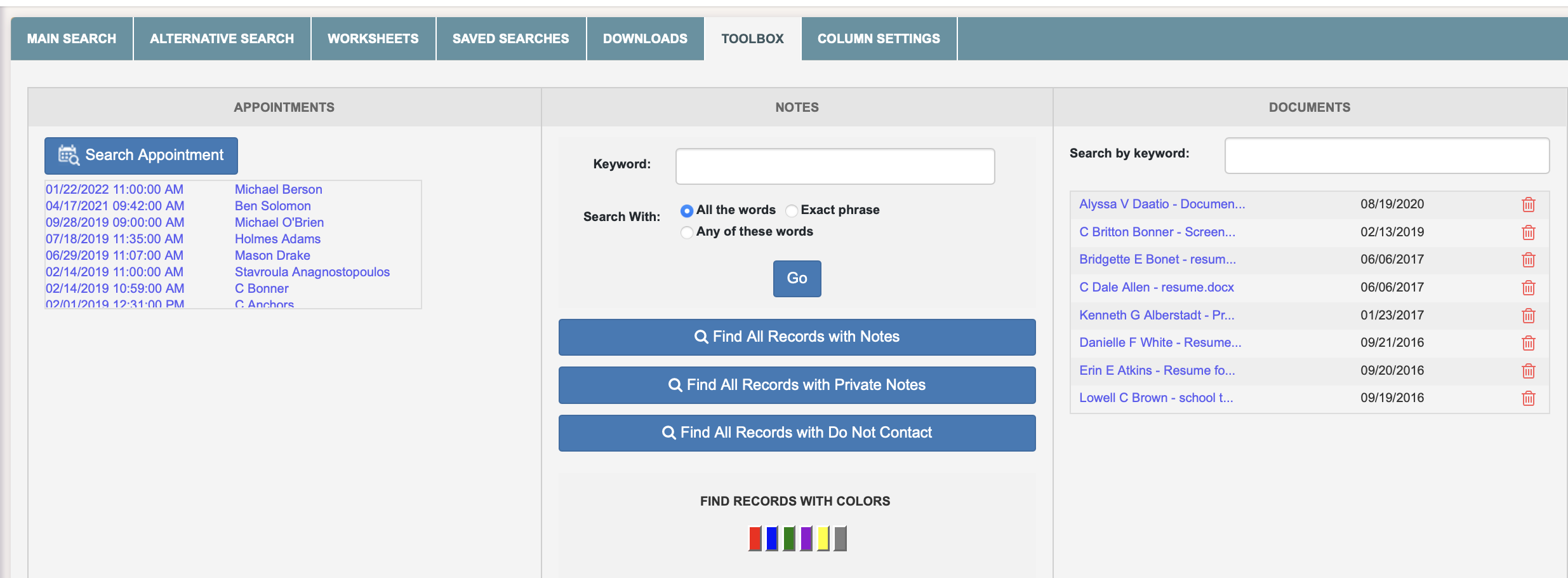
For more clarity, please refer to the video below:
In the Job platform click on Search and then choose the Keyword filter from the left-hand side panel. Type in the Job ID in the search box, choose JOB ID under Type and, Exact Phrase under Find with. Hit submit to search for jobs with Job Id.
Firmscape
LLFI stands for Leopard Law Firm Index. This is a dynamic rating system applied to all law firms in our database, based on uncompromised, qualitative datasets that are numeric and weighted proportionately to the size of the firm. LLFI 250 is the Leopard Law Firm Index Top 250 ranking. The top rankings are compiled of the largest firms (at least 125 attorneys) with at least a GOOD or VERY GOOD rating.
Search for firms by their LLFI ranking (LLFI 50, 100, 200 or 250) by using the Firm Rank Filter on any Firmscape Report
Search for candidates at LLFI ranked firms (LLFI 50, 100, 200 or 250) by using the Firm Filter in Leopard List
Search for jobs at LLFI ranked firms (LLFI 50, 100, 200 or 250) using the Firm Filter in Job Search
Benchmark firms by the index metrics in the Leopard BI Firm Index Report
View a firm’s index score in their Firmscape Report.
The Leopard Law Firm Index was developed to better reflect the overall stability of a firm using data far beyond financial metrics. We compile data points that we believe speak to a firm’s strengths and weaknesses in an effort to give greater insight into the legal landscape.
For more information and a. list of the Top 250 firms in the Leopard Law Firm Index (LLFI) Click Here
Leopard InHouse
How to Customize your Columns:
If ever you want to customize your columns in your search results page, simply click and drag you column to any desired location on the page. Also, if you click on the border of any column you can expand or minimize the size of your column as well.
If you click on the top section of the column, you can also sort any of the information pertaining to that column. Either alphabetically or numerically.
At the top of the page, there is a tab called Column Settings. Once you click on that, this will be the place where you can add/delete any column from your search results page. Simply choose whichever column you want to add or take away and then hit submit. From there any time you are in the search results page, those columns will be the columns that you see only.
Please note, anytime you customize your columns, once you logout and log back into your account, the columns your previously customized will stay the same way that you left them before. So, they will essentially stick to the way you desire your columns to be set to.
If this is confusing in any way please refer to the video link below:
Tool Box colors can be customized according to your preference. Whenever you leave a note, that note defaults to a red color. But, in that same toolbox, you can change the color to any color that you desire. You can devise your own system of what each color means. There are only two fixed colors – red is the default color for a note and the gold color alerts you to any ‘public’ notes that someone in your company wants to share. You can choose to make a note public or private.
You can retrieve notes of any color and see other toolbox functions by clicking on the toolbox tab.
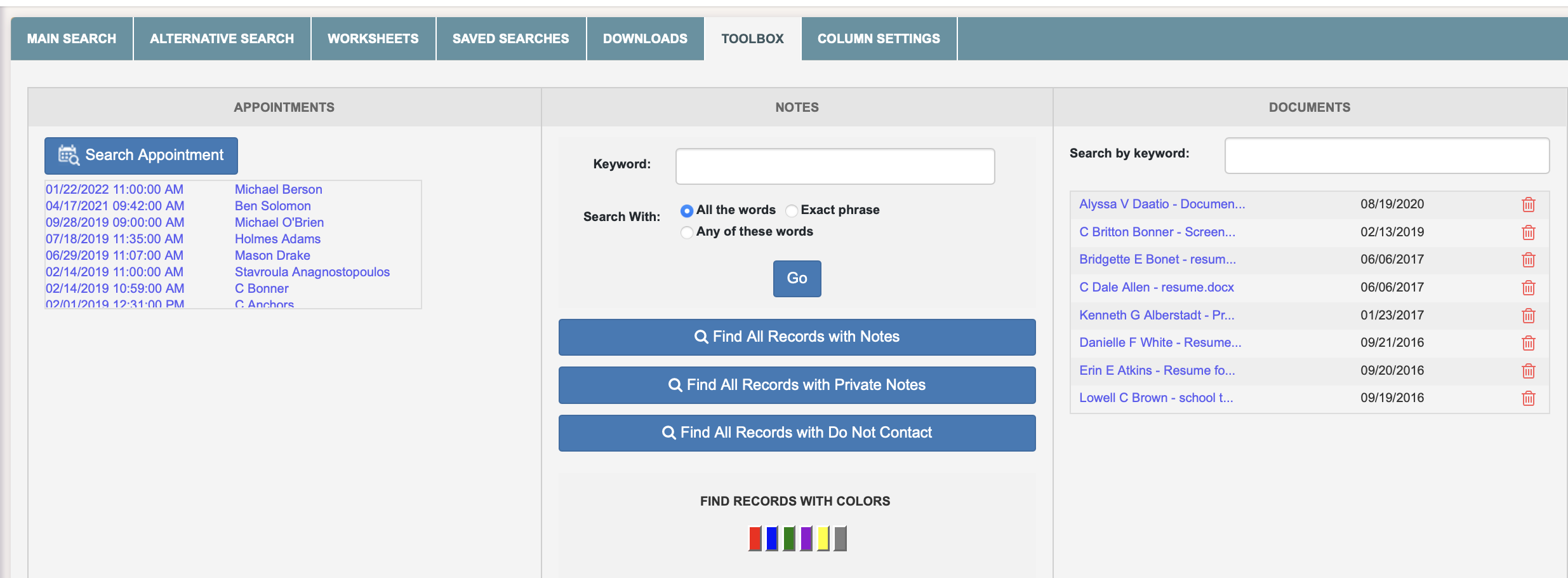
For more clarity, please refer to the video below:


